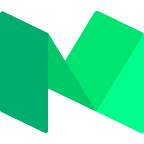Using Power BI Desktop for generating reports (World Economic Outlook Data)
Data visualization brings data to life, making you the master storyteller of the insights hidden within your numbers. Live dashboards, interactive reports, charts, graphs, and other visual representations help you unlock key business insight quickly and effectively.
What is Power BI Desktop ?
Power BI Desktop is a free application you install on your local computer that lets you connect to, transform, and visualize your data. With Power BI Desktop, you can connect to multiple different sources of data, and combine them (often called modeling) into a data model. This data model lets you build visuals, and collections of visuals you can share as reports, with other people inside your organization. Most users who work on business intelligence projects use Power BI Desktop to create reports, and then use the Power BI service to share their reports with others.
Description — In this project I am going to show you step by step how to use Power BI for extracting the data from the web (Here in this project I am using IMF World Economic Data), transforming the data, loading the data to the Power BI, and lastly creating reports in Power BI Desktop. I have explained this project from the scratch so that even a complete beginner can understand it and perform it by himself.
Things needed — Power BI Desktop, IMF World Economic outlook Data, Active Internet Connection
Link to download Power BI Desktop-https://powerbi.microsoft.com/en-us/downloads/
Link to extract IMF World Economic Outlook Database-https://www.imf.org/en/Publications/SPROLLs/world-economic-outlook-databases#sort=%40imfdate%20descending
Lets Begin,
Extracting Data from IMF World Economic Outlook Database-
After clicking above link select the database of your choice year, I am selecting the latest database available (October 2020).
The Further Steps we will be following are,
· Connect to data
· Transform and clean that data, to create a data model
· Create visuals, such as charts or graphs, that provide visual representations of the data
· Create reports that are collections of visuals, on one or more report pages
· Share reports with others by using the Power BI service
1) Connect to Data -
Open the Power BI Desktop on your laptop On the left-hand side click on Get Data ->Search Web on the left side and then select it -> Click Connect -> By default it will be selected Basic (don’t change that) and under that in the URL section paste the above link and click OK. As soon as you click OK, you’ll see the Navigator (here you need to select the right table for your dataset, which is table 1) -> Select Table 1 -> On the right side you can see the table view of it -> Click Transform to perform data cleansing and preparation.
1) Transform and clean that data, to create a data model -
For the purpose of data cleaning and data pre-processing. This is done step-by-step as follows -
2.1 Turning 2nd row to the column names and removing the 1st row(as it is irrelevant) To do this go to Home ribbon -> Remove Rows -> Type 1 -> click OK. Now, go to Home -> Use the first Row as Headers. You will observe that the 2nd row is changed to headers.
2.2 Deleting Columns:- Country| Series — Specific Notes — To do this select the column -> Remove columns.
2.3 Turning years (2014–2021) to rows and the values of years next to also rows(that is one column with the column name Year and the second one with the column name GDP). To do this go to Transform ribbon -> Unpivot Column (this will convert the column’s data to row format). After that rename the column Attribute(this is given by power BI by default) to Year and Value (this is also given by power BI by default) to GDP.
2.4 Check n/a’s in the GDP column -> To do this go the GDP header -> drag down all the values to check what is in the data and then from that unselect the n/a’s.
2.5 Change the data format of all columns to make sure it is relevant to the data — To do this select all column’s -> Transform ribbon on Top-> Detect data type.
2.6 Close and Apply to load the data into the data model
1) Creating Report
.Go to data view from report view on the left side and change the data type of country from text to country (as it is provided by power bi). To do this select country and then go to Column tools ribbon on Top or Modelling tool depends which version of power BI you are using -> Data Category -> Country.
On the right-hand side, you can see all column names under the Field column on the right-hand side of the screen.
Select any visualization type of your choice -> Select Bar chart
To make visualization drag GDP top values, year to the axis, and country to legend (values, axis, legend all are available below visualization types).
Now on the left of the visualization column, you can see filters, we will target the top 10 countries’ GDP. To do that select country is (All) and under the filter, section changes the filter type from basic filtering to top N and type 10 and drag GDP to value and click Apply.
Now you can change the Bar Chart
This is it ! you can try doing all the above reports yourself. Its easy, you can further play along with all the other available visualization options. Trust me it will be fun ! Thanks for reading my post. See you soon with something new and exciting.